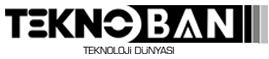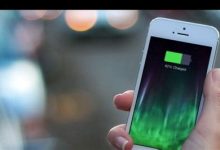iPhone Cihazları Arasında Fotoğraf Transferleri Nasıl Yapılır

iPhone cihazları arasında AirDrop kullanarak fotoğraf transferi
iPhone cihazları arasında AirDrop kullanarak fotoğraf transferi oldukça pratik bir yöntemdir. AirDrop, iOS ve macOS işletim sistemlerinde bulunan bir özelliktir ve kablosuz olarak dosya transferini mümkün kılar. Bu sayede, fotoğraflarınızı hızlı ve kolay bir şekilde başka bir iPhone’a veya Mac’e gönderebilirsiniz.
İlk olarak, AirDrop’u kullanarak fotoğraf transferi yapabilmek için cihazların birbiriyle aynı Wi-Fi ağına bağlı olması gerekmektedir. Bu nedenle, öncelikle cihazların Wi-Fi bağlantılarını kontrol edin ve aynı ağa bağladıklarından emin olun.
Ardından, fotoğrafı transfer etmek istediğiniz iPhone veya Mac’e gidin ve Ayarlar menüsünden AirDrop’u açın. AirDrop’u etkinleştirdikten sonra, “Herkese” veya “Sadece Kişilere” seçeneklerinden birini seçebilirsiniz. “Herkese” seçeneği, tüm cihazların size dosya göndermesine izin verirken, “Sadece Kişilere” seçeneği sadece kişilerin size dosya göndermesine izin verir.
iPhone ve Mac cihazları arasında iCloud Fotoğraflar ile fotoğraf senkronizasyonu
iPhone ve Mac cihazları arasında iCloud Fotoğraflar ile fotoğraf senkronizasyonu oldukça kolay ve kullanışlı bir özelliktir. iCloud Fotoğraflar, iPhone ve Mac arasında fotoğraflarınızı senkronize etmenize olanak tanır, böylece her iki cihazda da aynı fotoğraflara erişebilirsiniz. Bu özellik, fotoğraflarınızı güvende tutmanın yanı sıra, aynı zamanda cihazlar arasında geçiş yaparken zaman ve çaba tasarrufu sağlar.
iCloud Fotoğraflar’ı kullanarak iPhone ve Mac arasında fotoğraf senkronizasyonu yapmanın birkaç adımı vardır:
1. İlk adım, iPhone ve Mac’inizde iCloud hesabınızı etkinleştirmektir. İPhone’da Ayarlar uygulamasına gidin, iCloud’a dokunun ve ardından Fotoğraflar’ı etkinleştirin. Mac’inizde ise, Sistem Tercihleri’ni açın, iCloud’a tıklayın ve Fotoğraflar’ı işaretleyin. Her iki cihazda da aynı iCloud hesabı kullanıldığından emin olun.
iPhone ve Windows bilgisayar arasında iTunes kullanarak fotoğraf aktarımı
iPhone ve Windows bilgisayar arasında iTunes kullanarak fotoğraf aktarımı oldukça kolay ve kullanışlı bir yöntemdir. iTunes, Apple tarafından geliştirilen bir medya yönetim programıdır ve iPhone ile Windows bilgisayarınız arasında fotoğraf senkronizasyonu yapmanızı sağlar. Bu yöntem sayesinde, iPhone’unuzdaki fotoğrafları bilgisayarınıza aktarabilir ve aynı şekilde bilgisayarınızdaki fotoğrafları da iPhone’a yükleyebilirsiniz.
Fotoğraf aktarımı için öncelikle iTunes’un en son sürümünü bilgisayarınıza indirmeniz gerekmektedir. Ardından iPhone’unuzu USB kablosuyla bilgisayarınıza bağlayın. iTunes otomatik olarak açılmalıdır, eğer açılmazsa kendiniz açabilirsiniz.
iTunes açıldığında, sol üst köşede yer alan seçenekler çubuğunda “Cihaz” sekmesine tıklayın. Ardından iPhone modelinizi seçin ve genel ayarlarının bulunduğu ana sayfaya geleceksiniz. Bu ekranda “Fotoğraflar” sekmesine tıklayarak fotoğraf senkronizasyonu seçeneklerine ulaşabilirsiniz.
- İlk olarak, “Fotoğrafları Senkronize Et” seçeneğini işaretleyin.
- Ardından, hangi fotoğrafların senkronize edileceğini belirlemek için “Tüm Fotoğraflar” veya “Seçili Albüm, Filmler, TV Şovları ve Fotoğraflar” seçeneklerinden birini seçin.
- Senkronizasyon yapmak istediğiniz fotoğrafların bulunduğu albümleri seçin ve sağ alt köşedeki “Uygula” düğmesine tıklayın.
Bu adımları tamamladıktan sonra, “Senkronizasyonu Başlat” düğmesine tıklayarak fotoğrafların iPhone’dan bilgisayara aktarımını başlatabilirsiniz. Fotoğraflarınızın aktarım süresi, fotoğrafların sayısına ve boyutuna bağlı olarak değişiklik gösterebilir.
| iTunes Fotoğraf Aktarımı Yöntemi | Avantajları | Dezavantajları |
|---|---|---|
| Kolay kullanım | – Fotoğraflar sincronize edilebilir – Farklı albümler seçilebilir |
– Kablo kullanımı gerektirir – iTunes indirilmesi ve güncellemeleri gerekebilir |
iPhone ve Android cihazları arasında Bluetooth ile fotoğraf paylaşımı
iPhone ve Android cihazları arasında Bluetooth ile fotoğraf paylaşımı, kullanıcıların iki farklı mobil platform arasında kolayca fotoğraf transferi yapabilmesini sağlayan bir yöntemdir. Bu sayede iPhone kullanıcıları, Android kullanıcılarıyla fotoğraflarını hızlı bir şekilde paylaşabilir ve alabilirler.
Bu işlemi gerçekleştirmek için öncelikle Bluetooth bağlantısının her iki cihazda da etkinleştirilmesi gerekmektedir. Ardından aşağıdaki adımları izleyerek fotoğraf paylaşımını gerçekleştirebilirsiniz:
- iPhone’unuzda:
- 1. Ayarlar uygulamasını açın ve Bluetooth’a dokunun.
- 2. Bluetooth’u etkinleştirin ve diğer cihazları görünür hale getirin.
- 3. Fotoğraflar uygulamasını açın ve paylaşmak istediğiniz fotoğrafı seçin.
- 4. Paylaşım simgesine dokunun ve Bluetooth seçeneğini seçin.
- 5. Diğer cihazın adını seçin ve transfer işlemini başlatın.
- Android cihazınızda:
- 1. Ayarlar uygulamasını açın ve Bluetooth’a dokunun.
- 2. Bluetooth’u etkinleştirin ve diğer cihazları taramaya başlayın.
- 3. iPhone’unuzu görürseniz, adını seçin ve eşleşme işlemini tamamlayın.
- 4. Fotoğraflar uygulamasını açın ve Bluetooth ile paylaşılan fotoğrafı alın.
Bu basit adımları takip ederek, iPhone ve Android cihazları arasında Bluetooth ile fotoğraf paylaşımı yapabilirsiniz. Unutmayın, bu yöntem ile sadece tek fotoğraflar paylaşılabilir ve her iki cihazın da Bluetooth özelliğine sahip olması gerekmektedir.
iPhone ve diğer marka telefonlar arasında otomatik yedekleme uygulamalarıyla fotoğraf transferi
iPhone ve diğer marka telefonlar arasında otomatik yedekleme uygulamalarıyla fotoğraf transferi günümüzde büyük önem taşımaktadır. Mobil cihazlarımızda bulunan fotoğraflar, bizim için çok değerli anılar ve önemli dosyalar içermektedir. Bu nedenle, bu fotoğrafları güvenli bir şekilde başka bir cihaza aktarmak ve yedeklemek son derece önemlidir.
Bu süreci kolaylaştıran birçok otomatik yedekleme uygulaması mevcuttur. Bu uygulamalar sayesinde fotoğraflarımızı bir başka telefona veya bilgisayara hızlıca taşıyabilir ve yedekleyebiliriz. Özellikle iPhone kullanıcıları için iCloud Drive, Google Drive ve Dropbox gibi bulut depolama servisleri oldukça kullanışlıdır. Bu uygulamalar sayesinde fotoğraflarımızı otomatik olarak yedekleyebilir ve istediğimiz zaman başka bir cihaza aktarabiliriz.
Bir diğer seçenek ise otomatik yedekleme uygulamalarıdır. Bu uygulamalar, telefonumuzdaki fotoğrafları otomatik olarak yedekler ve başka bir cihaza aktarır. Örneğin, Google Fotoğraflar uygulaması sayesinde fotoğraflarınız otomatik olarak yedeklenir ve istediğiniz zaman başka bir cihaza indirebilirsiniz. Ayrıca, diğer marka telefonlarda da bu tür uygulamalar bulunmaktadır. Örneğin, Samsung kullanıcıları Samsung Cloud uygulamasını kullanarak fotoğraflarını yedekleyebilir ve diğer cihazlara aktarabilir.
Özetle,
- Günümüzde fotoğraflarımızı güvenli bir şekilde taşımak ve yedeklemek önemlidir.
- iCloud Drive, Google Drive ve Dropbox gibi bulut depolama servisleri fotoğraf transferi için kullanışlıdır.
- Otomatik yedekleme uygulamaları, fotoğraflarımızı otomatik olarak yedekler ve başka cihazlara aktarır.
- Farklı marka telefonlar için de bu tür uygulamalar mevcuttur.
| Uygulama Adı | Desteklediği Platformlar | Ek Özellikler |
|---|---|---|
| iCloud Drive | iOS, macOS | Bulut depolama, senkronizasyon |
| Google Drive | iOS, Android, Windows | Bulut depolama, doküman düzenleme |
| Dropbox | iOS, Android, Windows | Bulut depolama, dosya senkronizasyonu |
iPhone ve bilgisayar arasında kablo ile fotoğraf aktarımı
iPhone ve bilgisayar arasında fotoğraf aktarımı için birçok yöntem bulunmaktadır. Bunlardan biri, kablo kullanarak fotoğrafları doğrudan iPhone’dan bilgisayara aktarmaktır. Bu yöntem, özellikle büyük miktarda fotoğraf aktarmanız gerektiğinde oldukça kullanışlı olabilir.
İlk adım olarak, bir USB kablosu kullanarak iPhone’unuzu bilgisayara bağlamanız gerekecektir. Kabloyu iPhone’un şarj girişine takın ve diğer ucunu bilgisayarın USB portuna bağlayın. iPhone’unuz ve bilgisayarınız arasında bir bağlantı kurulduğunda, iTunes veya Fotoğraflar uygulaması otomatik olarak açılabilir.
Bir sonraki adım, fotoğraflarınızı aktarmak istediğiniz dizini seçmektir. Eğer iTunes açıldıysa, sol üst köşede yer alan iPhone simgesine tıklayarak cihazınıza erişim sağlayabilirsiniz. Fotoğraflar uygulaması açıldıysa, sol kenardaki “Cihazlar” bölümünden iPhone’unuzu seçin.
- iPhone’unuzun içeriğini görüntülemek için “Fotoğraflar” sekmesine tıklayın.
- Aktarmak istediğiniz fotoğrafları seçmek için her bir fotoğrafın üzerine tıklayın veya Cmd tuşuna basılı tutarak birden fazla fotoğrafı seçin.
- Seçtiğiniz fotoğrafları aktarmak için “İndir” veya “Taşı” gibi bir seçenek seçin.
Bu yöntemle fotoğraf aktarırken dikkat etmeniz gereken birkaç nokta vardır. İlk olarak, doğru kabloyu kullanmanız önemlidir. iPhone 5 ve sonraki modellerde, Lightning kablosu kullanılırken, eski modellerde 30-pin veya USB-C kablosu kullanmanız gerekebilir. Ayrıca, aktarım süresi fotoğraf sayısına ve boyutlarına bağlı olarak değişebilir. Büyük boyutlu fotoğrafların aktarımı daha uzun sürebilir.
| Avantajlar | Dezavantajlar |
|---|---|
| – Hızlı ve güvenli bir aktarım sağlar. | – Kablo kullanımı gerektirir, kablonun yanınızda olması gerekir. |
| – Büyük miktarda fotoğrafı hızlı bir şekilde aktarabilirsiniz. | – Aktarım süresi fotoğraf sayısına ve boyutlarına bağlı olarak değişebilir. |
| – Aktarılan fotoğraflar bilgisayara doğrudan kaydedilir. | – Yedekleme işlemi otomatik olarak yapılmaz, aktarım sonrası ayrıca yedekleme yapmanız gerekebilir. |
iPhone’dan USB belleğe veya harici depolama birimine fotoğraf kopyalama
iPhone kullanıcıları sık sık fotoğraflarını yedeklemek veya taşımak istediklerinde farklı yöntemler ararlar. Birçok kişi, fotoğraflarını iCloud veya bilgisayarları aracılığıyla yedekleme yapmayı tercih eder. Ancak, bazen USB bellek veya harici depolama birimi kullanmak daha pratik olabilir. Bu blog gönderisinde, iPhone cihazınızdan USB belleğe veya harici depolama birimine fotoğraf kopyalamak için kullanabileceğiniz adımları inceleyeceğiz.
Adım 1: OTG Adaptörü Alın
İlk olarak, iPhone cihazınızı bir USB belleğe veya harici depolama birimine bağlayabilmeniz için bir OTG (On-The-Go) adaptörüne ihtiyacınız olacak. OTG adaptörleri, USB konektörüne sahip olan ve iPhone’unuzun şarj portuna bağlanabilen küçük cihazlardır. Bu adaptörleri online mağazalardan veya elektronik eşya satan mağazalardan temin edebilirsiniz.
Adım 2: USB Belleği veya Harici Depolama Birimini Bağlayın
Satın aldığınız OTG adaptörünü iPhone’unuzun şarj portuna takın. Ardından, USB belleğinizi veya harici depolama biriminizi adaptörün USB konektörüne bağlayın. İPhone’unuz, adaptörü ve bağlı olan belleği/depolama birimini otomatik olarak algılayacaktır. Bazı durumlarda, ‘Fotoğraflar’ uygulamasının açıldığını ve bağlantıyı onaylamak isteyip istemediğinizi sorduğunu görebilirsiniz. Bu durumda, ‘Onayla’ seçeneğine dokunmanız yeterlidir.
Adım 3: Fotoğrafları Kopyalayın
Şimdi, iPhone’unuzdan USB belleğe veya harici depolama birimine fotoğraf kopyalayabilirsiniz. Bunun için ‘Fotoğraflar’ uygulamasını açmanız gerekebilir. Ardından, kopyalamak istediğiniz fotoğrafları seçin. Birden fazla fotoğraf seçmek için parmağınızı fotoğrafları sürükleyerek veya fotoğraflara dokunarak seçin. Son olarak, seçilen fotoğrafları USB belleğe veya harici depolama birimine sürükleyerek veya kopyala/yapıştır komutlarını kullanarak kopyalayın.
Bu adımları takip ederek, iPhone cihazınızdan USB belleğe veya harici depolama birimine fotoğraflarınızı kolayca kopyalayabilirsiniz. Bu yöntem, fotoğraflarınızı hızlı bir şekilde taşımak veya yedeklemek istediğinizde oldukça kullanışlı olabilir.